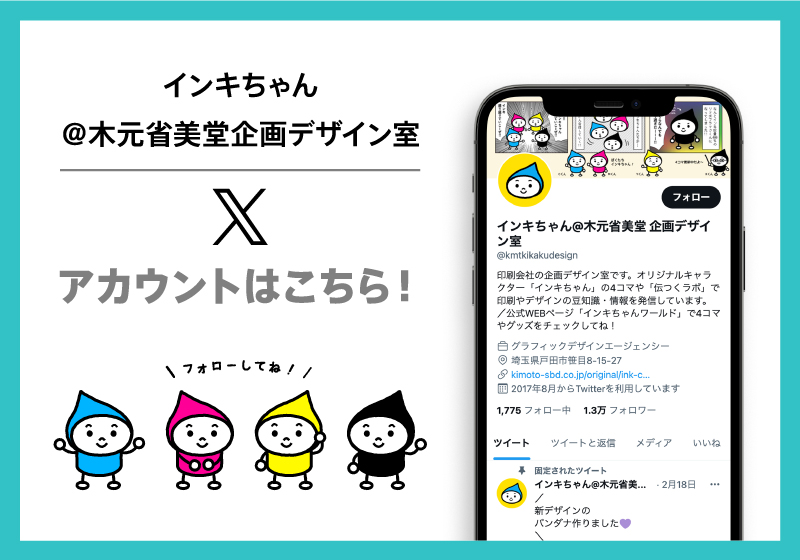Webサイトの目標を計測しよう!Googleアナリティクス4(GA4)のコンバージョン設定方法を解説
2023年06月29日
前回の記事「ビジネスに貢献するWebサイトに必要な目標設計の考え方と具体的な設計方法を解説」でWebサイト・ホームページの目標設計の方法について解説しました。
次の段階として、設計した目標値を計測できるようサイト分析ツールで計測のための設定を行いましょう。
当ブログで何度も紹介してきたGoogleアナリティクス4(GA4)を対象として、具体的なコンバージョン(目標)の設定方法について解説します。
コンバージョン設定とは?
具体的な設定方法を知る前にまずはコンバージョン設定について簡単に解説します。
コンバージョン(略:CV)とは、ビジネスの成功にとって重要なユーザーの操作や行動が完了することです。
そのようなコンバージョンとなるユーザーの行動を計測し、集計するためにサイト分析ツールに設定を施すことをコンバージョン設定と言います。
コンバージョン設定の必要性
一般的にコンバージョン設定は、サイト分析ツールの導入と同時に設定することを推奨されているほど必要性の高い施策です。その理由は以下になります。
Webサイトの成果を示す重要な指標である
コンバージョンは、Webサイトがビジネスに貢献していることを示す重要な指標です。
つまりコンバージョン設定は、成果となるコンバージョン数を計測・集計し、数値として見える化するための施策であり、Webサイトの運用とは切っても切り離せない施策です。
詳細な分析ができるようになる
一般的にサイト分析ツールには、コンバージョンをそれ単体や他の指標と関連付けて分析する機能を備えています。
コンバージョンはWebサイトの成果そのものですから、他の目標指標よりも優先して改善・向上させていくことが必要なので当然の機能といえます。
また、データが蓄積されることによって長期視点での分析も可能となり、成果が出るまで時間のかかる施策の効果検証やデータの蓄積による成功・失敗パターンの把握など、様々な恩恵を得られます。
ツールの導入と同時に設定することが推奨される理由もそこにあります。
GA4のコンバージョン設定に関する基礎知識
本記事ではGoogleアナリティクス4(以下GA4と記す)でのコンバージョン設定方法を解説しますが、まずは設定における基礎知識を事前に把握しておきましょう。
事前にGA4を導入しておく
GA4でコンバージョン設定を行う場合、当然ですが事前にWebサイトにGA4を導入しておく必要があります。
特に「データ保持期間」の設定と「拡張計測機能」を有効にする設定は必ずしておきましょう。
GA4の導入方法や初期設定の方法については、「Webサイトのアクセスデータを取得しよう!Googleアナリティクス4の導入・設定方法を解説」をご活用ください。
特定のイベントをコンバージョンに指定する
GA4のコンバージョン設定は、「イベント」というユーザーの特定行動を示す値を指定することになります。
イベントは自動的に集計されるものと任意で設定できるものがあり、それぞれ任意でコーバジョン値として指定することができます。
このような「イベント」単位で設定することを認識しておきましょう。
コンバージョンのカウント方法
GA4では、コンバージョンイベントが発生するごとに1回のコンバージョンとしてカウントされます。
例えば、「資料をダウンロードする」ことと「フォームからお問い合わせする」ことがコンバージョンとして設定されていたとします。
サイトに訪れたユーザーが資料を2点ダウンロードし、最後にお問い合わせをしたとすると、ユーザーがその訪問内で達成したコンバージョンは3回となります。
上記のカウント方法はGA4推奨の方法ですが、「セッションごとに 1 回(1回の訪問で何度コンバージョンしても1回とカウント)」というカウント方法に変更することも可能です。
ただし、ユーザーのコンバージョンに関する行動を詳細に分析するためにも、基本的には推奨されているカウント方法を設定しておきましょう。
コンバージョンの登録限度数
GA4では、1つのプロパティで最大30個までコンバージョンを登録することができます。
あれもこれもとコンバージョンとして登録してしまうとすぐに限度数を上回ってしまうため、コンバージョンとして設定すべき指標を厳選しましょう。
指標の厳選については、「ビジネスに貢献するWebサイトに必要な目標設計の考え方と具体的な設計方法を解説」をご活用ください。
自動収集イベントのコンバージョン設定方法
ここからはコンバージョンの設定方法に関して解説していきます。
まずはGA4によって自動的に収集されるイベントをコンバージョンに設定する方法を解説します。
自動収集イベントの例は以下になります。
- page_view
- scroll
- click
- file_download
- video_complete
その他自動収集イベントの詳細は、アナリティクスのヘルプサイトをご覧ください。
https://support.google.com/analytics/answer/9234069?hl=ja
工程1:管理画面からイベントを表示する
GA4の左メニュー内から「管理」を選択し、管理画面を開きます。
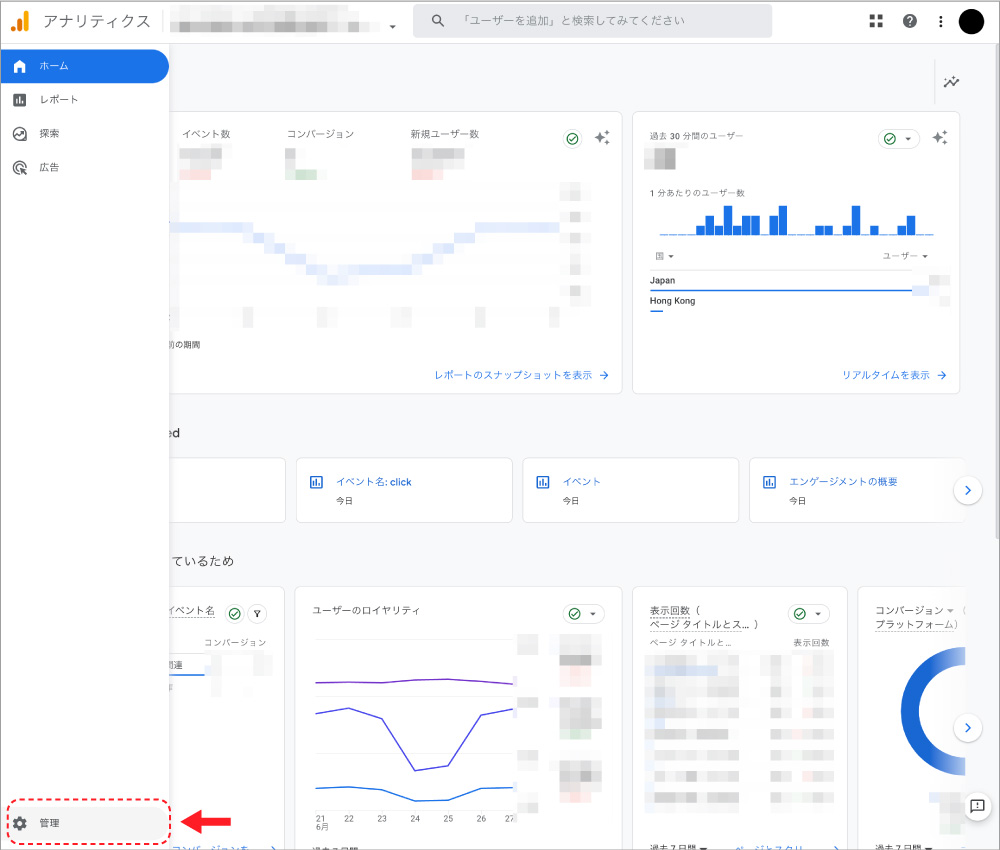
該当プロパティの「イベント」を選択し、イベントの一覧を表示します。
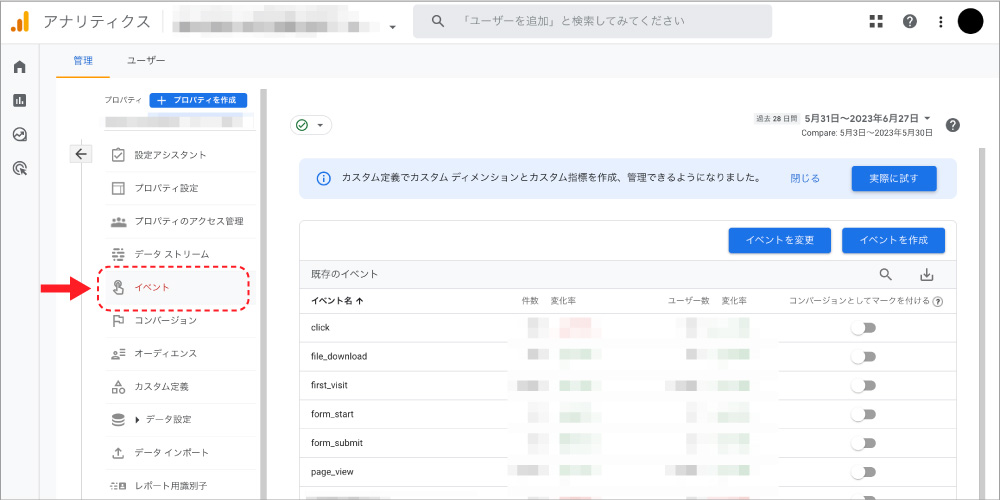
工程2:該当するイベントにコンバージョンとしてマークを付ける
イベント一覧の中からコンバージョンに設定したいイベントの右端のボタンをクリックしてコンバージョンマークを付けます。
これで自動収集イベントのコンバージョン設定は完了です。
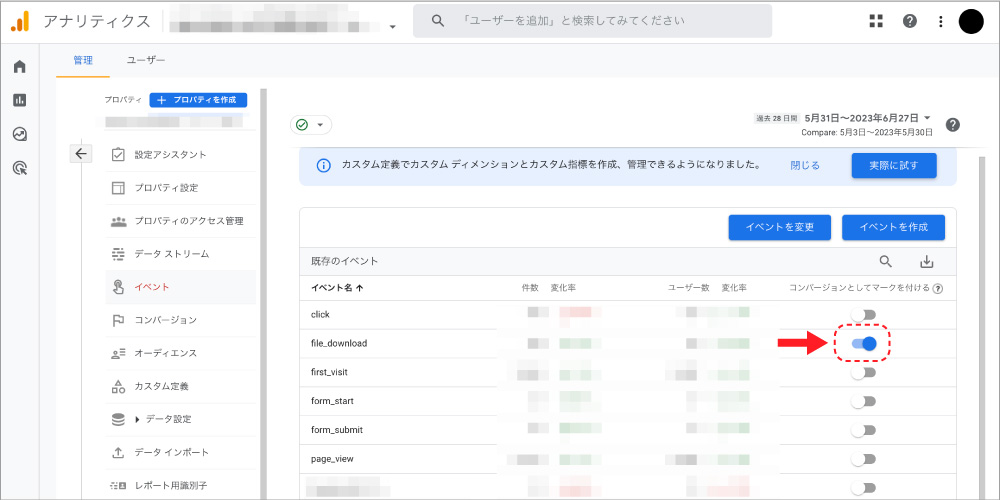
自動収集イベントをコンバージョンに設定する場合の注意事項
自動収集イベントの内、page_viewに関してはコンバージョンとして設定することはやめましょう。
page_viewイベントは、ページを読み込むごとに発生するイベントであるため、すべてのページがコンバージョンとして集計されてしまいます。
page_viewイベントを使用する場合は、特定のページを指定するカスタムイベントを作成し、そのイベントをコンバージョンに設定しましょう。
カスタムイベントのコンバージョン設定方法
ここからはカスタムイベントを作成し、コンバージョンとして設定する方法を解説します。
本記事では「お問い合わせの完了」を例として解説します。
工程1:カスタムイベントを作成する
まずはコンバージョンに設定するためのカスタムイベントを作成します。
手順1:イベント一覧で「イベントを作成」ボタンをクリックする
自動収集イベント時と同じくイベント一覧を表示し、右上の「イベントを作成」ボタンをクリックします。
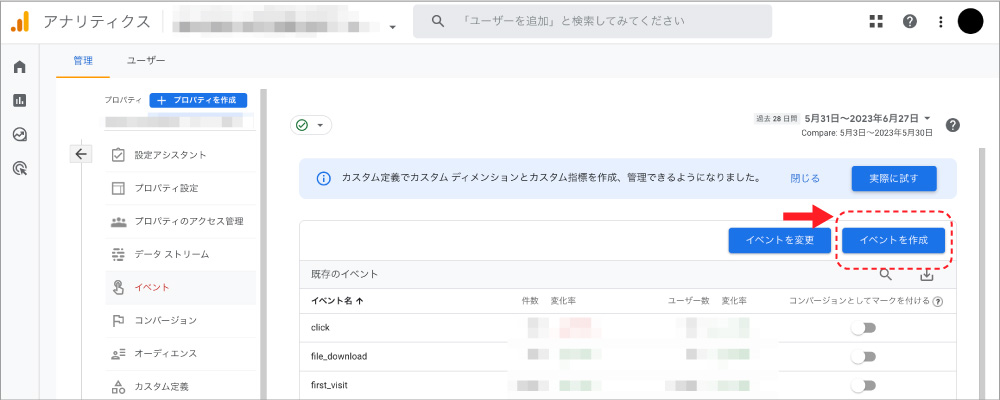
手順2:イベントの作成画面で「作成」ボタンをクリックする
イベントの作成画面の右上にある「作成」ボタンをクリックします。
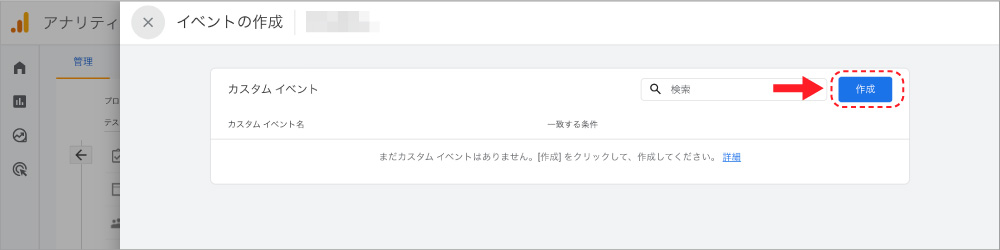
手順3:イベントの設定画面でイベント名や一致する条件を設定する
イベントの設定画面が開いたら「カスタムイベント名」を入力します。
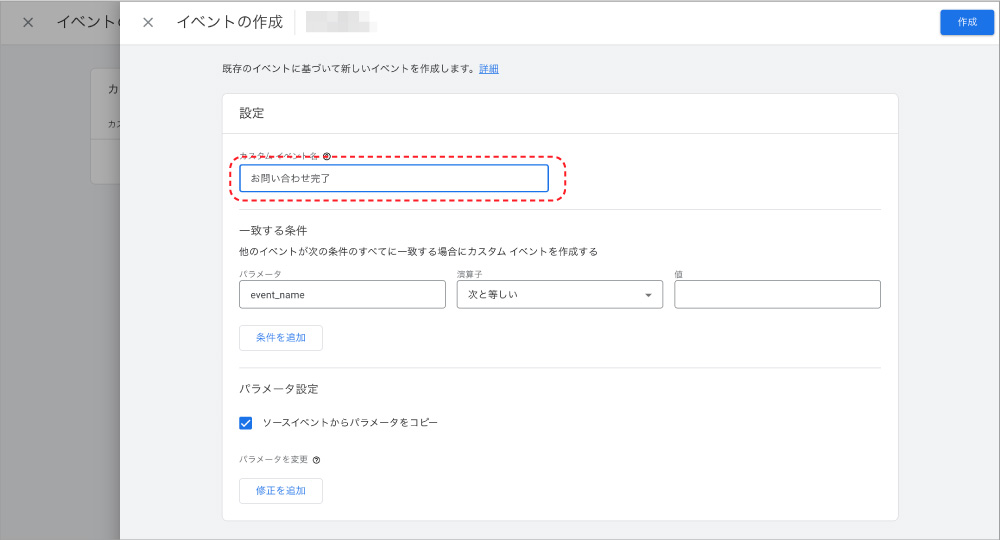
次に一致する条件を以下のように設定します。
パラメータと演算子は選択可能です。
複数の条件が必要な場合は「条件を追加」ボタンをクリックして、設定条件を増やしましょう。
| 行 | パラメータ | 演算子 | 値 |
|---|---|---|---|
| 1行目 | event_name | 次と等しい | page_view |
| 2行目 | page_location | 次と等しい | お問い合わせ完了ページのURL ※演算子が「次と等しい」の場合、URLは「http://」または「https://」で始まる必要があります。 |
一致条件の設定が完了したら、画面右上の「作成」ボタンをクリックします。
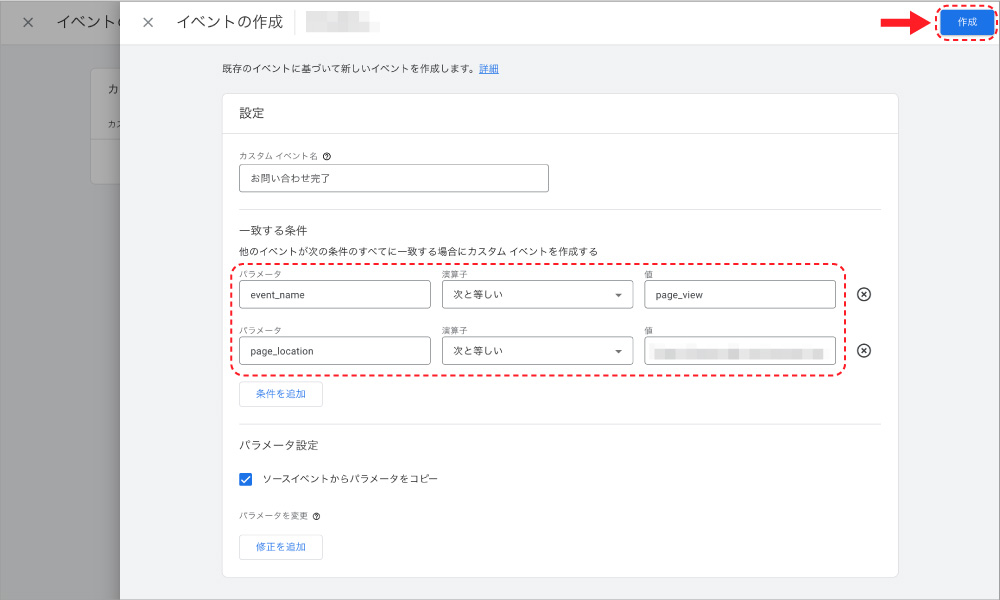
カスタムイベントが作成され、カスタムイベント一覧に表示されます。
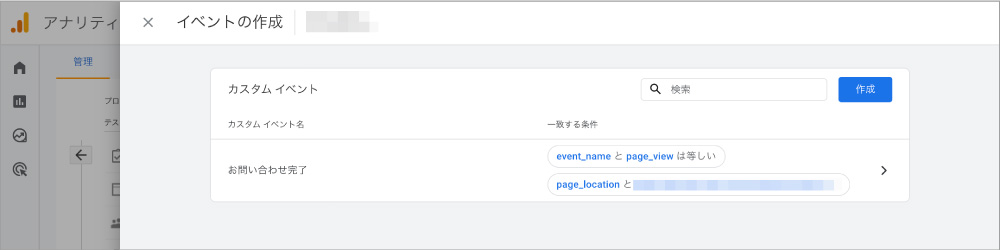
工程2:カスタムイベントをコンバージョンイベントとして設定する
次工程でカスタムイベントをコンバージョンイベントとして設定します。
手順1:コンバージョン一覧で「新しいコンバージョンイベント」ボタンをクリックする
管理画面に戻り、「コンバージョン」を選択します。
コンバージョン一覧が表示されたら、右上の「新しいコンバージョンイベント」ボタンをクリックします。
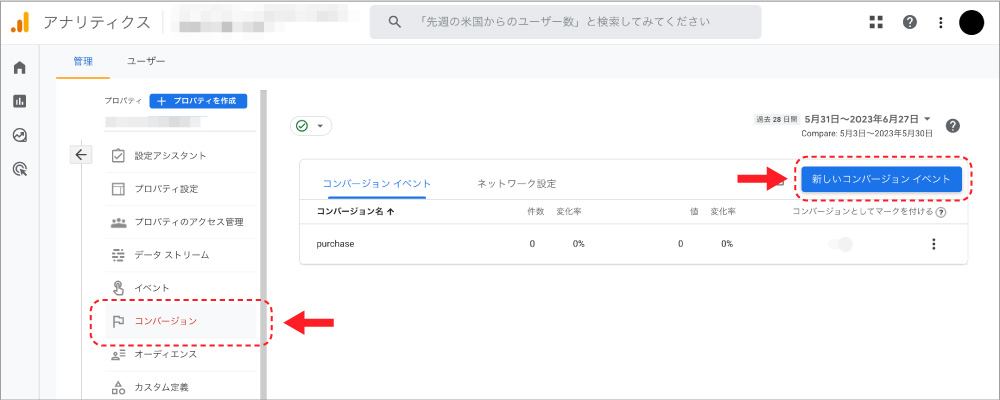
手順2:「新しいイベント名」に事前に作成したカスタムイベントのイベント名を入力する
設定画面が表示されるので「新しいイベント名」に事前に作成したカスタムイベントのイベント名を入力します。
入力が完了したら、「保存」ボタンをクリックします。
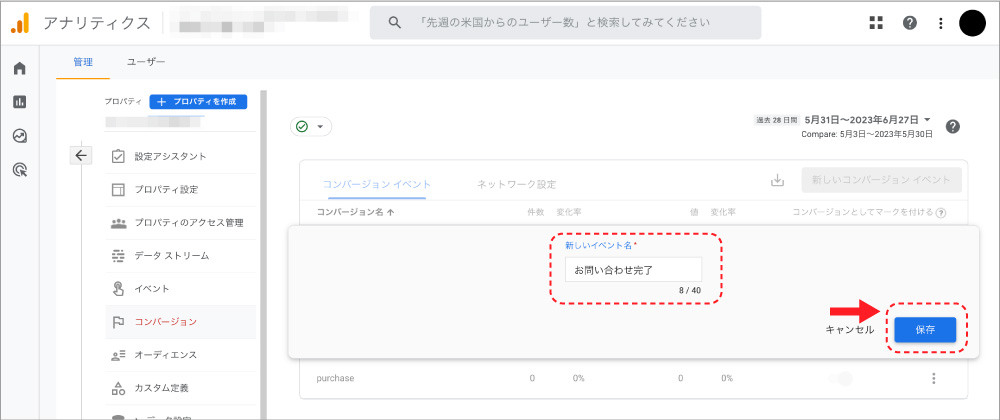
コンバージョンマークが有効状態になったコンバージョンイベントが作成されるので、これで設定は完了です。
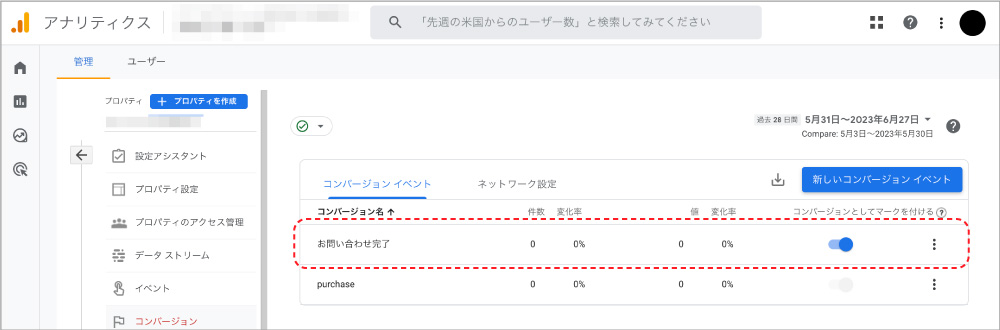
工程3:計測の確認
設定完了後は正しく計測されるか確認しましょう。
Webサイトからお問い合わせのテスト送信を行い、GA4の「レポート」メニューにある「リアルタイム」の「イベント数」や「コンバージョン」に該当イベントが表示されているか確認します。
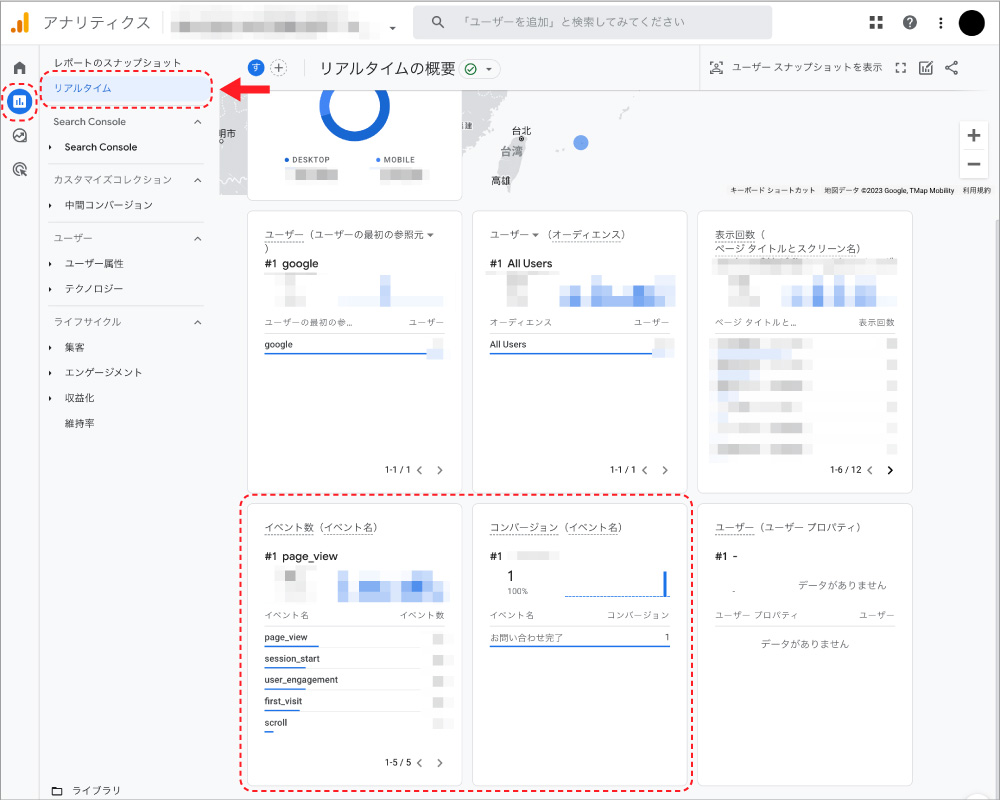
計測されていない場合は以下のように対処しましょう。
- 時間を置いてから確認する:
コンバージョンの設定は適用されるまでに数分から数時間かかることがあります。そのため時間を置いてから再度確認してみましょう。 - カスタムイベントを修正する:
時間を置いても計測できない場合は、カスタムイベントの設定が間違っている可能性が高いです。一致条件を確認(特にURLが正しいか確認する)し、修正しましょう。
コンバージョンデータの確認方法
最後にGA4で計測したコンバージョンデータを確認する方法を解説します。
コンバージョン単体のデータは、GA4のメニューから「レポート」→「エンゲージメント」の「コンバージョン」を選択することで確認することができます。
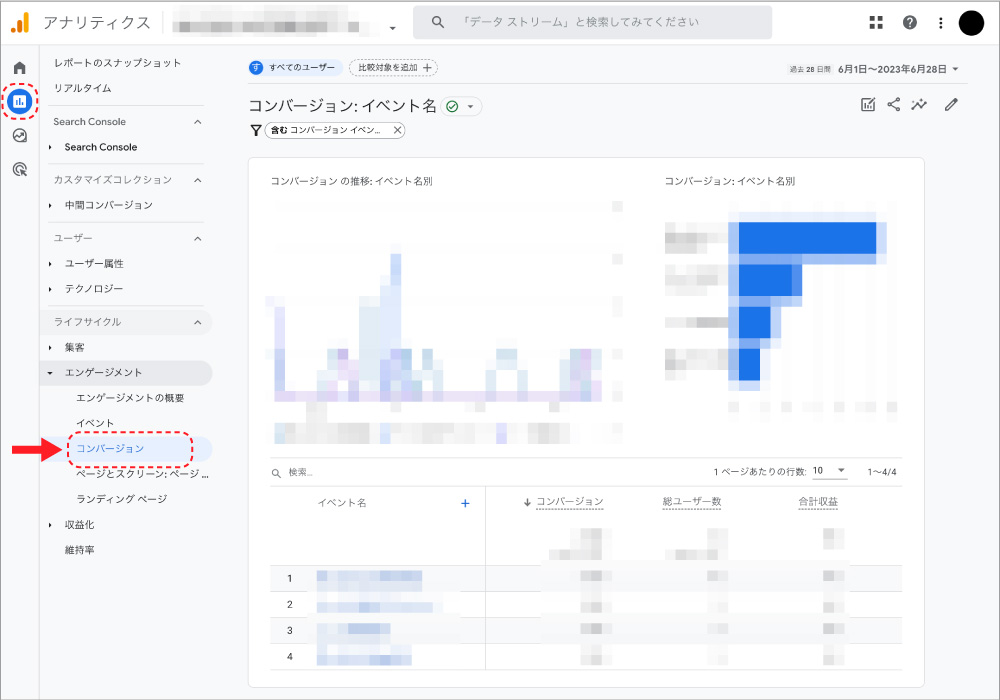
他の指標と掛け合わせたデータの確認方法例は以下になります。
- 流入経路別:
「レポート」→「集客」の「トラフィック獲得」を選択し、表のコンバージョン列を確認 - ランディングページ別:
「レポート」→「エンゲージメント」の「ランディングページ」を選択し、表のコンバージョン列を確認
また、探索機能を利用することでコンバージョンまでの経路の分析など、レポート機能よりも更に細かい分析が可能になります。
まとめ
本記事では、Googleアナリティクス4(GA4)でのコンバージョン設定方法について解説しました。
コンバージョンはWebサイトの成果を示す指標であり、ウェブ担当者の評価にも関わります。
Webサイトがビジネスに貢献していることをきちんと示すためにも、必ずそしてできる限り早くコンバージョン設定を完了させておきましょう。
成果につなげるWeb制作・ホームページ制作!
運用内製化で運用コスト削減!
中小企業のWebサイトの課題を解決します!
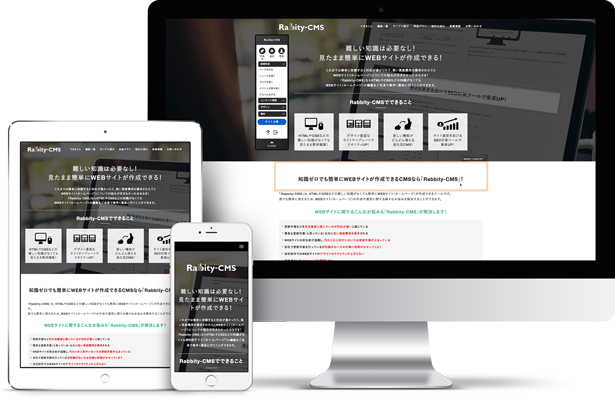
Webサイトを持っているけど「アクセス数が少ない、お問い合わせがない、成果・効果が出ていない」といったお悩みはありませんか?
Webサイトで成果を出すためには、「戦略に沿ったWebサイト制作」+「成果につなげるサイト運用」が必要です。
しかし、多くの中小企業のWebサイトではこのような失敗が跡を絶ちません。
- 目的がはっきりしていないため、戦略のないサイトになってしまった
- サイトリニューアルは、見た目のデザインを変えただけ
- コストを抑えることに注力しすぎて、中身の薄いWebサイトになってしまった
- Webサイトを作っただけで放置している
- Webサイトの効果測定をしていない、サイトの改善に利用していない
- ユーザーにとって役に立たない情報を発信している(事業に関係のない個人的な情報など)
木元省美堂の「中小企業向けWeb制作・ホームページ制作」では、情報設計のプロが戦略立案・サイト設計・コンテンツ制作まで対応し、運用内製化によるコスト削減も可能な中小企業向けWebサイトをご提供します。
自社のWebサイト・ホームページに課題をかかえている中小企業様は、ぜひご検討ください。
情報発信のことなら、戦略やコンテンツまで踏み込んだ企画デザインを得意とする木元省美堂にご相談ください。
社内で検討されたい方にサービス内容をまとめた無料の資料をご用意しています。
お客様の情報発信を支援するサービスを取り揃えています。